Une configuration gratuite est disponible
Veuillez CONTACTEZ-NOUS Et nous vous ferons la configuration gratuitement.
Mettre à jour: Vous pouvez maintenant exécuter l'assistant d'installation sur votre Tableau de bord utilisateur pour configurer GTranslate.
1. Choisir la structure de l'URL
Vous pouvez utiliser la structure d'URL de sous-domaine (http://es.example.com) Ou structure d'URL de sous-répertoire (http://example.com/fr/) Avec votre abonnement. Si vous avez un abonnement Enterprise et que vous souhaitez héberger votre langue sur un nom de domaine de pays de niveau supérieur (http://example.fr), s'il vous plaît contactez-nous.
Remarque: Pour les magasins Shopify, vous ne pouvez utiliser que la structure d'URL de sous-domaine.
Configuration des URL des sous-répertoires
Outils de gestion: Si vous utilisez WordPress installez le plugin GTranslate et activez l'option "Structure de l'URL du sous-répertoire" dans la page des paramètres de GTranslate. Passez à l'étape 3.
Vous devrez avoir PHP et Apache sur votre serveur pour utiliser cette option. Si vous êtes autre que le serveur web Apache, contactez-nous.
- Télécharger GT-translate URL add-on Et décompressez-le
- Modifier le fichier gtranslate / config.php pour définir le code de langue main_lang correct
- Téléchargez le dossier gtranslate dans www répertoire racine
- Modifiez / créez le fichier .htaccess dans le répertoire racine www et ajoutez ce qui suit dans le haut du fichier:
# gtranslate config RewriteRule ^(af|sq|am|ar|hy|az|eu|be|bn|bs|bg|ca|ceb|ny|zh-CN|zh-TW|co|hr|cs|da|nl|en|eo|et|tl|fi|fr|fy|gl|ka|de|el|gu|ht|ha|haw|iw|hi|hmn|hu|is|ig|id|ga|it|ja|jw|kn|kk|km|ko|ku|ky|lo|la|lv|lt|lb|mk|mg|ms|ml|mt|mi|mr|mn|my|ne|no|ps|fa|pl|pt|pa|ro|ru|sm|gd|sr|st|sn|sd|si|sk|sl|so|es|su|sw|sv|tg|ta|te|th|tr|uk|ur|uz|vi|cy|xh|yi|yo|zu)/(af|sq|am|ar|hy|az|eu|be|bn|bs|bg|ca|ceb|ny|zh-CN|zh-TW|co|hr|cs|da|nl|en|eo|et|tl|fi|fr|fy|gl|ka|de|el|gu|ht|ha|haw|iw|hi|hmn|hu|is|ig|id|ga|it|ja|jw|kn|kk|km|ko|ku|ky|lo|la|lv|lt|lb|mk|mg|ms|ml|mt|mi|mr|mn|my|ne|no|ps|fa|pl|pt|pa|ro|ru|sm|gd|sr|st|sn|sd|si|sk|sl|so|es|su|sw|sv|tg|ta|te|th|tr|uk|ur|uz|vi|cy|xh|yi|yo|zu)/(.*)$ /$1/$3 [R=301,L] RewriteCond %{REQUEST_FILENAME} !-f RewriteRule ^(af|sq|am|ar|hy|az|eu|be|bn|bs|bg|ca|ceb|ny|zh-CN|zh-TW|co|hr|cs|da|nl|en|eo|et|tl|fi|fr|fy|gl|ka|de|el|gu|ht|ha|haw|iw|hi|hmn|hu|is|ig|id|ga|it|ja|jw|kn|kk|km|ko|ku|ky|lo|la|lv|lt|lb|mk|mg|ms|ml|mt|mi|mr|mn|my|ne|no|ps|fa|pl|pt|pa|ro|ru|sm|gd|sr|st|sn|sd|si|sk|sl|so|es|su|sw|sv|tg|ta|te|th|tr|uk|ur|uz|vi|cy|xh|yi|yo|zu)/(.*)$ /gtranslate/gtranslate.php?glang=$1&gurl=$2 [L,QSA] RewriteRule ^(af|sq|am|ar|hy|az|eu|be|bn|bs|bg|ca|ceb|ny|zh-CN|zh-TW|co|hr|cs|da|nl|en|eo|et|tl|fi|fr|fy|gl|ka|de|el|gu|ht|ha|haw|iw|hi|hmn|hu|is|ig|id|ga|it|ja|jw|kn|kk|km|ko|ku|ky|lo|la|lv|lt|lb|mk|mg|ms|ml|mt|mi|mr|mn|my|ne|no|ps|fa|pl|pt|pa|ro|ru|sm|gd|sr|st|sn|sd|si|sk|sl|so|es|su|sw|sv|tg|ta|te|th|tr|uk|ur|uz|vi|cy|xh|yi|yo|zu)$ /$1/ [R=301,L]
Configuration des URL de sous-domaine
Pour avoir des URL de sous-domaine, il vous suffit d'ajouter DNS CNAME Enregistrements pour chaque langue. Vous recevrez la liste des enregistrements CNAME dans le courrier électronique d'instructions après avoir terminé votre commande. Après leur ajout, vos traductions seront en direct dans quelques minutes. Passez à l'étape 2.
2. Ajouter un sélecteur de langue
Téléchargez et ajoutez notre GTranslate Free Sélecteur de langue sur votre site Web et utilisez une option de structure de sous-domaine ou sous-répertoire, selon votre choix.
3. Contrôles finaux
Si vous disposez d'une fonction de traduction d'URL disponible dans votre abonnement et souhaitez l'activer, veuillez suivre Activer la traduction d'URL des instructions.
Si vous utilisez une structure d'URL de sous-domaine et que vous avez SSL sur votre site Web, faites-nous savoir afin que nous puissions générer un certificat de Let's Encrypt ou envoyez-nous votre certificat SSL générique et les fichiers de clés privées RSA à installer sur nos serveurs.
Remarque: Ne pas faire à la fois les configurations de sous-répertoire et de sous-domaine en même temps.
Si vous rencontrez des problèmes, nous pouvons vous faire une configuration, veuillez nous contacter.
Ajout d'un enregistrement CNAME
Le DNS est le composant d'Internet qui convertit des noms de domaine lisibles par l'homme (comme exemple.com) en adresses IP lisibles par ordinateur (telles que 192.0.32.10). Il le fait selon les fichiers de zone DNS qui résident sur votre serveur et lient les noms de domaine aux adresses IP.
L'enregistrement CNAME signifie "enregistrement de nom canonique". Cet enregistrement crée un alias, permettant à un serveur d'interrogation de poursuivre la recherche DNS sous le nouveau nom.
Il peut prendre jusqu'à 48 heures pour ajouter l'enregistrement. Habituellement, il faut moins de minutes 5. Vous pouvez utiliser l'outil de ligne de commande nslookup pour tester si l'enregistrement a été ajouté.
Vous recevrez la liste des enregistrements CNAME dans le courrier électronique d'instructions après avoir terminé votre commande.
Vous pouvez vérifier cette excellente ressource à propos de Comment ajouter des enregistrements cname Qui comprend des détails pour la majorité des enregistreurs de domaine.
Hébergement cPanel
- Connectez-vous à votre compte cPanel
-
Ouvert Simple DNS Zone Editor under Domains.
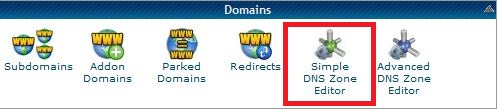
-
Sélectionnez votre domaine dans la liste déroulante et dans la section intitulée Add a CNAME Record Tapez le Name (Le code de langue) et CNAME De l'enregistrement (nom du serveur GTranslate) et cliquez sur Add CNAME Record .
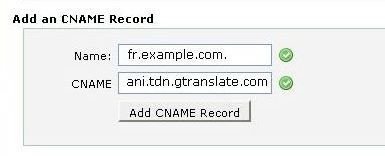
Hébergement Plesk
- Accédez à la page Paramètres DNS.
-
Ajouter un enregistrement
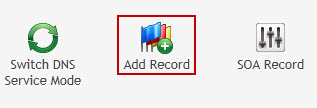
-
Sélectionnez le type d'enregistrement CNAME.
-
Entrez le Domain name (Le code de langue) et Canonical name (Nom du serveur GTranslate) de l'enregistrement. Appuyez sur le bouton OK pour ajouter l'enregistrement.
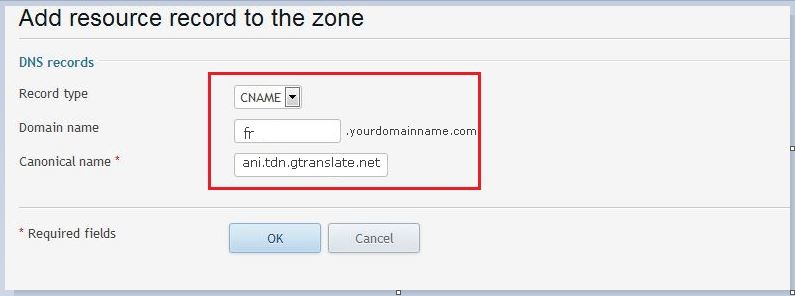
Autres panneaux de commande
Si vous ne trouvez pas la gestion du DNS dans votre panneau d'hébergement, veuillez consulter votre hébergement pour ajouter un nouvel enregistrement DNS. Ils devraient pouvoir le faire pour vous s'il n'y a pas de place pour gérer vos enregistrements DNS dans le panneau de contrôle de l'hébergement.
Activer la traduction d'URL
Outils de gestion: Activez l'option "traduction d'URL" dans la page de configuration de plugin GTranslate.
Shopify: Activez l'option "traduction d'URL" dans la page Paramètres de l'application GTranslate.
Plateformes Joomla, Drupal et Autres:
Pour activer la fonction de traduction d'URL pour votre site Web, vous devez ajouter le code suivant dans la balise principale de vos pages.
<meta name="uri-translation" content="on" />
Assurez-vous qu'il soit au-dessus d'autres étiquettes dans la balise tête.
Modification des traductions
Pour modifier les traductions, vous devez accéder à la langue que vous souhaitez modifier, puis ajouter ? Language_edit = 1 À l'URL. Si vous avez déjà ? Dans l'URL que vous devez ajouter &amp;language_edit=1 À l'URL. Par exemple, pour éditer un texte sur la page d'accueil en langue espagnole, vous devez vous rendre à http://es.example.com/?language_edit=1 | http://example.com/es/?language_edit=1 Qui ouvrira l'interface d'édition.
Vous pourrez voir visuellement la différence des textes déjà édités et des textes traduits automatiquement en mode édition. Les textes avec les icônes crayon rouges sont des textes édités. Les textes traduits automatiquement sont avec les icônes crayon vert.
Avec l'icône de la flèche, vous pouvez modifier les URL traduites.
Détection de la langue sélectionnée
Si vous souhaitez coder quelque chose de spécial pour la langue individuelle, vous pouvez détecter la langue sélectionnée actuellement et écrire votre code en fonction de cela.
Vous pouvez trouver le code de langue actuel sélectionné de l'en-tête de requête X-GT-Lang. Si votre site est écrit en PHP, vous pouvez le trouver dans la variable _SERVER ['HTTP_X_GT_LANG'].
Redirection de la structure de l'URL du sous-répertoire vers la structure de l'URL du sous-domaine
Ajoutez cette règle en plus d'autres règles dans votre fichier .htaccess.
RewriteRule ^([a-z]{2}|zh-CN|zh-TW)/(.*)$ http://$1.domain.com/$2 [R=301,L,QSA]
Activer la traduction du format JSON
Dans les applications Web modernes, les données sont transférées via les requêtes AJAX en utilisant le format JSON. Pour pouvoir traduire JSON, nous devons savoir quelles clés nous pouvons traduire pour ne pas casser l'application. Disons que vous disposez des données JSON suivantes qui doivent être traduites:
{
"name":"test",
"description":"test description",
"id":500,
"months": ["January","February","March"],
"content":"<i>Hello world</i>",
"user": {
"login":"test",
"bio":"test user"
}
}
Vous devez spécifier les clés à traduire dans l'objet JSON en utilisant une touche spéciale Gt_translate_keys. J'aime ça:
{
"name":"test",
"description":"test description",
"id":500,
"months": ["January","February","March"],
"content":"<i>Hello world</i>",
"gt_translate_keys": ["name", "description", {"key": "months", "format": "list"}, {"key": "content", "format": "html"}],
"user": {
"login":"test",
"bio":"test user",
"gt_translate_keys": [{"key": "bio", "format": "text"}]
}
}
Comme vous pouvez le voir à partir de cet exemple, gt_translate_keys devrait être un tableau. Il peut simplement indiquer le nom de la clé que la valeur doit être traduite ou préciser le format de la valeur. Les formats possibles sont list, html ou texte qui est le format par défaut s'il n'est pas spécifié.
Une fois qu'il est traduit, il ressemblera à ceci:
{
"name":"тест",
"description":"тестовое описание",
"id":500,
"months": ["Январь","Февраль","Март"],
"content":"<i>Привет мир</i>",
"user": {
"login":"test",
"bio":"тестовый пользователь"
}
}